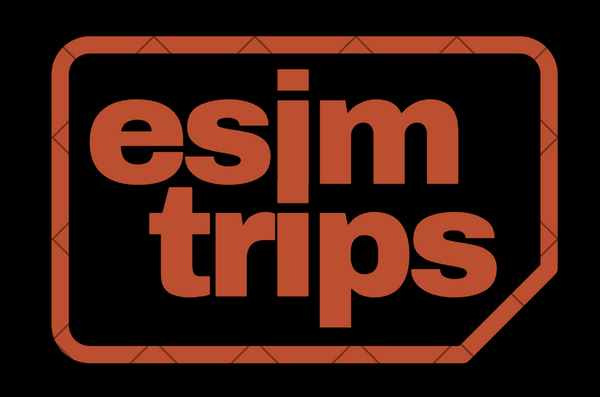Collection: Products
-
Kazakhstan
Regular price From £3.00 GBPRegular priceUnit price / per -
Kyrgyzstan
Regular price From £15.00 GBPRegular priceUnit price / per -
Liechtenstein
Regular price From £3.00 GBPRegular priceUnit price / per -
Luxembourg
Regular price From £3.00 GBPRegular priceUnit price / per -
Macao (China)
Regular price From £2.00 GBPRegular priceUnit price / per -
Madagascar
Regular price From £10.00 GBPRegular priceUnit price / per -
Middle East
Regular price From £10.00 GBPRegular priceUnit price / per -
Montenegro
Regular price From £4.00 GBPRegular priceUnit price / per -
Mozambique
Regular price From £10.00 GBPRegular priceUnit price / per -
Netherlands
Regular price From £3.00 GBPRegular priceUnit price / per -
New Zealand
Regular price From £3.00 GBPRegular priceUnit price / per
Some FAQs you may have
Installing the eSIM on Apple iOS
For iOS (iPhone)
1. Make Sure Your iPhone Supports eSIM
- Go to Settings > General > About.
- Check the IMEI section; if you see “Digital SIM,” your iPhone supports eSIM.
2. Connect to Wi-Fi
- Make sure your iPhone is connected to the internet via Wi-Fi.
3. Open the Camera (if scanning a QR Code)
- Open the Camera app and scan the QR code provided by your eSIM provider.
- Once scanned, you’ll see a notification that says, “Cellular Plan Detected.”
- Tap the notification and follow the on-screen instructions to add the plan.
4. Enter Information Manually (if no QR Code)
- Go to Settings > Cellular > Add Cellular Plan.
- Enter the information provided by your eSIM provider (like activation code).
5. Assign the eSIM
- After adding the plan, you can assign the eSIM as your primary or secondary line if you already have a physical SIM card.
- Choose Primary for data, calling, and messaging or assign it as Secondary if you use it only for data.
6. Label the eSIM
- After installation, you’ll be prompted to label the eSIM (e.g., “Personal” or “Work”).
- Choose a label for easier management.
7. Activate Your Plan
- Your eSIM should automatically activate. If not, follow the prompts from your provider or restart your iPhone.
- Go to Settings > Cellular > and check the eSIM under Cellular Plans to ensure it’s active.
Installing the eSIM on Android
For Android (Samsung, Pixel, and others)
1. Check if Your Android Device Supports eSIM
- Go to Settings > About Phone.
- Look for an option that says eSIM or SIM cards and check if your device supports it.
2. Connect to Wi-Fi
- Ensure your device is connected to Wi-Fi.
3. Open Settings
- Go to Settings > Connections or Network & Internet > SIM card manager (or similar depending on the device).
4. Add a Mobile Plan
- Tap Add Mobile Plan or Add eSIM.
- You’ll be given two options: Scan QR Code or Enter Details Manually.
5. Scan QR Code
- If you have a QR code from your eSIM provider, use the phone’s camera to scan it.
- Follow the on-screen prompts to install the eSIM.
6. Enter Information Manually (if no QR Code)
- If you don’t have a QR code, you can manually enter the activation details provided by your eSIM provider.
7. Activate the eSIM
- After installation, the eSIM should activate automatically.
- If not, follow the instructions from your provider or restart your phone.
8. Manage Your eSIM
- You can manage your eSIM by going to Settings > Connections or Network & Internet > SIM card manager (depending on your device).
- Here, you can select which SIM to use for data, calls, and messages.
Activating when Abroad
Your sim will automatically activate and the days counting down from the moment your eSIM connects to the foreign network.
Topping Up your eSIM
It is possible to top up your eSIM. You will need to email us your ICCID and the the plan you would like to topup. We will provide you a payment link and then add your plan to your existing eSIM.
Your existing SIM card
Your home SIM will continue to work. If you can changed priory or switched off things like calls and sms whilst you're away, you will need to switch them back on when your home.